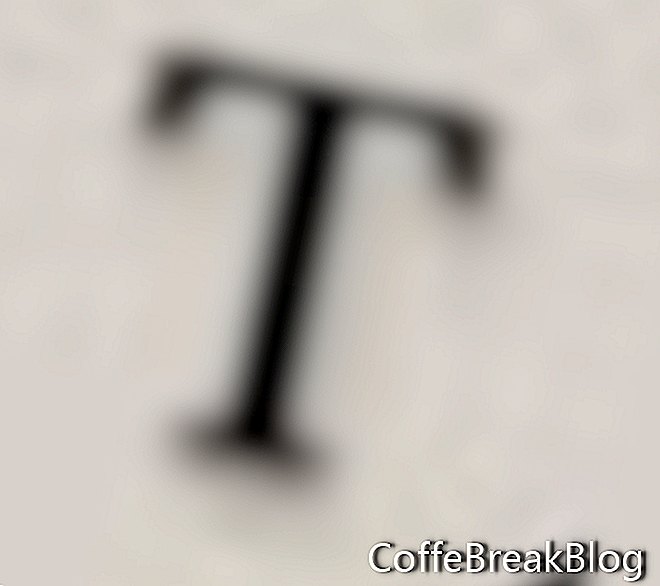
Εργαλείο οριζόντιου τύπου
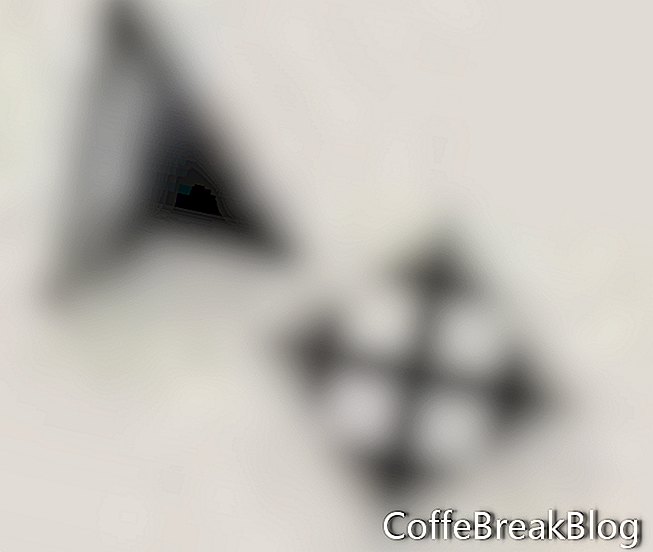
Εργαλείο μετακίνησης
Βήμα 3. Προσθήκη κειμένου. Είμαστε έτοιμοι να προσθέσουμε το κείμενο χρησιμοποιώντας το εργαλείο οριζόντιου τύπου. Στο παράδειγμα, χρησιμοποίησα το όνομα ενός πλασματικού θεραπευτή και των πλασματικών γραμμών tag. Θα θελήσετε να χρησιμοποιήσετε το δικό σας όνομα εταιρείας και γραμμές ετικέτας. Κάντε κλικ στο Εργαλείο οριζόντιου τύπου και ορίστε τη γραμμή Επιλογών στα παρακάτω. Μπορεί να θέλετε να χρησιμοποιήσετε διαφορετικές ρυθμίσεις για να ικανοποιήσετε τις σχεδιαστικές σας ανάγκες.
Οικογένεια γραμματοσειράς: Verdana
Στυλ γραμματοσειράς: Έντονη πλάγια γραφή
Μέγεθος γραμματοσειράς: 30 pt
Αντιδιαστολή: Οξεία
Ευθυγράμμιση: Κεντραρισμένο
Χρώμα: Κάντε κλικ στο δείγμα χρώματος της επιλογής σας
Θα προσθέσουμε την πρώτη γραμμή κειμένου ακριβώς κάτω από το σχέδιο. Κάντε κλικ και σύρετε το δείκτη του ποντικιού από την αριστερή άκρη στο δεξιό άκρο του λογότυπου. Αυτό θα δημιουργήσει ένα πλαίσιο κειμένου με το ίδιο πλάτος με το λογότυπο και, επειδή έχουμε την ευθυγράμμιση στο κέντρο, το κείμενο θα κεντραριστεί αυτόματα στο λογότυπο. Πληκτρολογήστε το όνομα της εταιρείας σας στο πλαίσιο κειμένου. Για να ολοκληρώσετε το κείμενο, κάντε κλικ στο σημάδι επιλογής στη γραμμή Επιλογών.
Μπορείτε να χρησιμοποιήσετε το εργαλείο μετακίνησης για να επανατοποθετήσετε το κείμενο αν χρειαστεί. Ορίστε το μέγεθος γραμματοσειράς σε 18 pt και επαναλάβετε αυτό το βήμα για τις γραμμές γραμμής ετικετών.
Βήμα 4. Ευθυγραμμίστε την εικόνα. Στην Παλέτα επιπέδων, θα παρατηρήσετε ότι κάθε γραμμή κειμένου έχει τοποθετηθεί αυτόματα στο δικό της στρώμα. Τώρα που το σχέδιο και το κείμενο έχουν ολοκληρωθεί, δεν χρειαζόμαστε το ελεγχόμενο φόντο ως πλέγμα. Ας θέσουμε το χρώμα φόντου του λογότυπου στο προεπιλεγμένο λευκό. Από τη γραμμή μενού, κάντε κλικ στο Layer> Flatten Image.
Βήμα 5. Προσθήκη πλαισίου. Το λογότυπο φαίνεται OK, αλλά θα εμφανιστεί καλύτερα στην ιστοσελίδα εάν έχει ένα λεπτό περίγραμμα. Το Photoshop έχει μια εύκολη μέθοδο για την προσθήκη ενός περιγράμματος. Από τη γραμμή μενού, κάντε κλικ στο Επιλογή> Όλα για να δημιουργήσετε ολόκληρο το λογότυπο μια ενεργή περιοχή. Τώρα κάντε κλικ στην επιλογή Επιλογή> Τροποποίηση> Οριοθέτηση για να ανοίξετε το παράθυρο διαλόγου Επιλογή συνόρων. Ορίστε το πλάτος σε 1 εικονοστοιχείο και κάντε κλικ στο OK. Τέλος, κάντε κλικ στην επιλογή Επεξεργασία> Περίγραμμα για να ανοίξετε το παράθυρο διαλόγου Stroke. Ορίστε τις ακόλουθες τιμές και κάντε κλικ στο OK.
Εγκεφαλικό--
Πλάτος: 1 px
Χρώμα: Η επιλογή σας
Τοποθεσία--
Μέσα
Μίξη -
Λειτουργία: Nornal
Αδιαφάνεια: 100%
Κάντε κλικ στην επιλογή Επιλογή> Κατάργηση επιλογής και τελειώσατε. Αποθηκεύστε το λογότυπο για τον ιστό.
← Πίσω
Πνευματικά δικαιώματα 2018 Adobe Systems Incorporated. Ολα τα δικαιώματα διατηρούνται. Οι φωτογραφίες της οθόνης του προϊόντος Adobe ανατυπώνονται με την άδεια της Adobe Systems Incorporated. Adobe Photoshop, Adobe Photoshop, Photoshop Elements, Illustrator, InDesign, GoLive, Acrobat, Cue, Premiere Pro, Premiere Elements, Bridge, After Effects, InCopy, Dreamweaver, Flash, ActionScript, Fireworks, Contribute, είναι / είναι είτε [ή] καταχωρισμένο εμπορικό σήμα ή εμπορικό σήμα της Adobe Systems Incorporated στις Ηνωμένες Πολιτείες ή / και σε άλλες χώρες.
Οδηγίες Βίντεο: Πώς διαγράφουμε το φόντο μίας εικόνας με το photoshop; (Απρίλιος 2024).

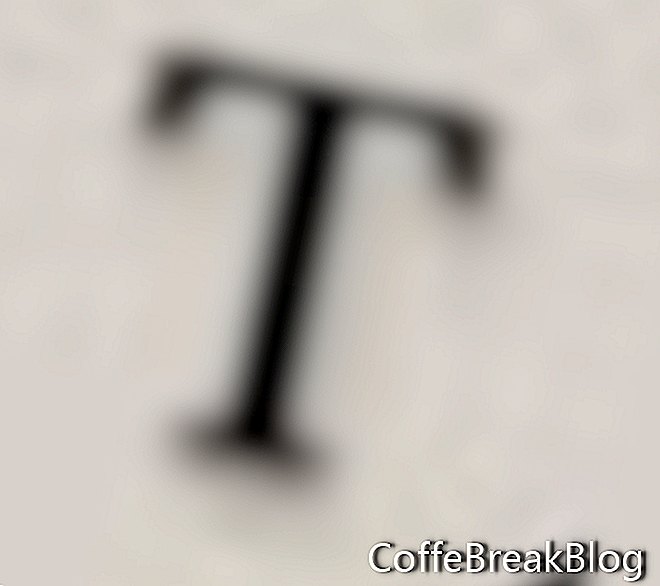 Εργαλείο οριζόντιου τύπου
Εργαλείο οριζόντιου τύπου 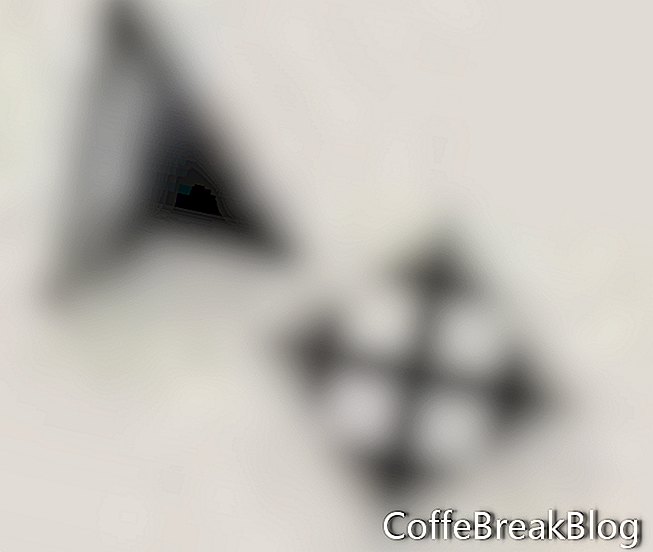 Εργαλείο μετακίνησης
Εργαλείο μετακίνησης