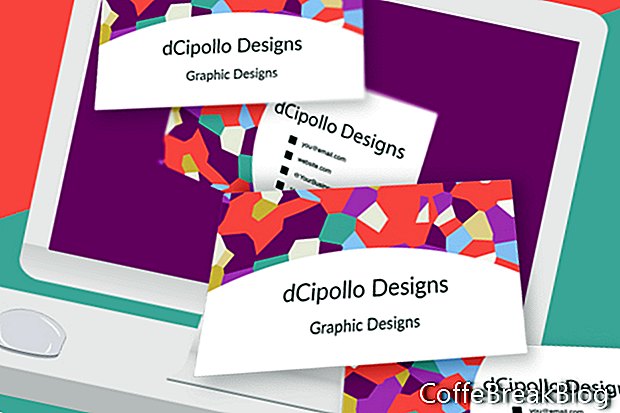Σε αυτό το σεμινάριο, θα δημιουργήσουμε ένα πρότυπο επαγγελματικής κάρτας στο Photoshop CC. Θα χρησιμοποιήσουμε τα Artboards για να οργανώσουμε τα στρώματα σχεδίασης για το μπροστινό και πίσω μέρος της κάρτας.
Ας ξεκινήσουμε δημιουργώντας ένα νέο έγγραφο του Photoshop που έχει τις πλήρεις διαστάσεις αιμορραγίας για την επαγγελματική κάρτα, η οποία είναι 3,75 x 2,25 ίντσες στα 300 ppi για εκτύπωση. Είναι η επιλογή σας να ρυθμίσετε τη λειτουργία χρώματος σε CMYK ή RGB. Όπως συνήθως σχεδιάζω για εκτυπώσεις σε ιστοσελίδες όπως Zazzle.com, χρησιμοποιώ RGB ως προφίλ χρωμάτων μου.
Υπάρχουν πολλοί τρόποι για να δημιουργήσετε ένα πρότυπο, αλλά αυτή είναι η πιο ακριβής μέθοδος που έχω βρει. Ας αρχίσουμε λοιπόν.
- Ξεκινήστε ένα νέο έγγραφο με τα ακόλουθα (δείτε screenshot).
Πλάτος: 3,75 ίντσες
Ύψος: 2,25 ίντσες
Τεχνουργήματα: Έλεγχος
Ανάλυση: 300 ppi
Λειτουργία χρώματος: RGB, 8 bit
Περιεχόμενο ιστορικού: Λευκό
Θα πρέπει να έχετε ένα artboard που περιέχει ένα κενό στρώμα.
- Γεμίστε το κενό στρώμα με οποιοδήποτε χρώμα.
Τώρα, θα μετατρέψουμε αυτό το στρώμα στη γραμμή που υποδεικνύει την περιοχή Bleed, χρησιμοποιώντας Στυλ στιβάδων.
- Κάντε διπλό κλικ στο στρώμα για να ανοίξετε τον πίνακα στυλ επιπέδου. Ορίστε τα ακόλουθα (δείτε screenshot).
Blending Options - Advanced Blending - Συμπληρώστε την αδιαφάνεια - 0%.
Εγκεφαλικό επεισόδιο - Δομή:
Μέγεθος: 2 εικονοστοιχεία
Θέση: Κέντρο
Λειτουργία συγχώνευσης: Κανονική
Αδιαφάνεια: 100%
Τύπος πλήρωσης: Χρώμα
Χρώμα: Κόκκινο
Τώρα θα δημιουργήσουμε τη γραμμή που θα υποδεικνύει την περιοχή Trim, ξεκινώντας με ένα νέο στρώμα.
- Προσθέστε ένα νέο στρώμα πάνω από το τελευταίο στρώμα στον πίνακα "Επίπεδα".
Θα χρησιμοποιήσουμε το εργαλείο Rectangle για να σχεδιάσουμε ένα ορθογώνιο.
- Επιλέξτε το εργαλείο Rectangle και ρυθμίστε το Tool Mode σε Pixels στη γραμμή επιλογών (δείτε screenshot).
- Σχεδιάστε ένα ορθογώνιο στον πίνακα γραφικών.
- Στον πίνακα Ιδιότητες, ορίστε το πλάτος σε 3,5 ίντσες και το Ύψος σε 2 ίντσες (δείτε το στιγμιότυπο οθόνης).
- Επιλέξτε το εργαλείο Μετακίνηση και χρησιμοποιήστε τα κουμπιά Κατακόρυφων Κέντρων και Οριζόντιων Κέντρων Διανομής στη γραμμή Επιλογών (δείτε το στιγμιότυπο οθόνης) για να κεντράρετε το ορθογώνιο στον πίνακα γραφικών.
- Αντιγράψτε το στυλ στρώματος από το προηγούμενο στρώμα και επικολλήστε το σε αυτό το νέο στρώμα.
- Κάντε διπλό κλικ για να ανοίξετε τον πίνακα στυλ επιπέδου. Αλλάξτε το χρώμα Stroke σε μπλε χρώμα.
Τώρα θα δημιουργήσουμε τη γραμμή που θα υποδεικνύει την ασφαλή περιοχή, και πάλι σε ένα νέο στρώμα.
- Επαναλάβετε τα προηγούμενα βήματα για να δημιουργήσετε ένα άλλο ορθογώνιο που είναι 3,25 x 1,75 ίντσες και κεντραρισμένο (δείτε το στιγμιότυπο οθόνης).
- Χρησιμοποιήστε το στυλ στρώματος για να αλλάξετε τη γραμμή σε πράσινο.
Ας συγχωνεύσουμε αυτά τα στρώματα έτσι ώστε να έχουμε όλες τις γραμμές σε ένα στρώμα.
- Επιλέξτε τα τρία επίπεδα και επιλέξτε Συγχώνευση επιπέδων από το μενού του πίνακα. Μετονομάστε το επίπεδο στο Bleed, Trim και Safe Areas.
Τώρα, θα φτιάξουμε αυτό το μπροστινό πίνακα γραφικών και θα δημιουργήσουμε ένα άλλο γραφικό για το πίσω μέρος της κάρτας.
- Επιλέξτε το artboard και μετονομάστε το Προηγούμενη επαγγελματική κάρτα.
- Με το μπροστινό γραφικό πίνακα επαγγελματικών καρτών ακόμα επιλεγμένο, επιλέξτε το εργαλείο Artboard.
Θα δείτε τέσσερα επιπλέον εικονίδια εμφανίζονται στις άκρες του artboard (δείτε screenshot).
- Κρατήστε το πλήκτρο Option και κάντε κλικ στο εικονίδιο plus στο δεξί άκρο του artboard. Αυτό θα διπλασιάσει τον πίνακα και το περιεχόμενό του.
- Μετονομάστε αυτόν τον νέο πίνακα γραφικών στο Επιστροφή Business Card .
- Στον πίνακα "Επίπεδα", σύρετε την ομάδα καρτών επαγγελματικής κάρτας πίσω στην ομάδα Business Card Front (δείτε το στιγμιότυπο οθόνης).
Προαιρετικά: Μπορεί να θέλετε να προσθέσετε έναν άλλο πίνακα γραφικών που θα περιέχει πληροφορίες σχετικά με τις χρωματιστές γραμμές. Αν ναι, ακολουθήστε τα παρακάτω (δείτε screenshot).
- Διπλασιάστε την κάρτα γραφικών πίσω καρτών, αλλά αυτή τη φορά δεν χρησιμοποιείτε το πλήκτρο Επιλογές. Αυτό θα αντιγράψει τον πίνακα γραφικών χωρίς τα περιεχόμενά του.
- Σύρετε αυτό το νέο artboard επάνω από τους άλλους δύο πίνακες τέχνης τόσο στον πίνακα Layers όσο και στον χώρο εργασίας (δείτε screenshot).
- Χρησιμοποιήστε το εργαλείο τύπου για να προσθέσετε τις οδηγίες σας.
Επόμενο
Πνευματικά δικαιώματα 2018 Adobe Systems Incorporated. Ολα τα δικαιώματα διατηρούνται. Οι φωτογραφίες της οθόνης του προϊόντος Adobe ανατυπώνονται με την άδεια της Adobe Systems Incorporated. Adobe Photoshop, Adobe Photoshop, Photoshop Elements, Illustrator, InDesign, GoLive, Acrobat, Cue, Premiere Pro, Premiere Elements, Bridge, After Effects, InCopy, Dreamweaver, Flash, ActionScript, Fireworks, Contribute, είναι / είναι είτε [ή] καταχωρισμένο εμπορικό σήμα ή εμπορικό σήμα της Adobe Systems Incorporated στις Ηνωμένες Πολιτείες ή / και σε άλλες χώρες.
Οδηγίες Βίντεο: Photoshop Tutorial: How to Quickly Create the Look of Soft Graphite Portraits from Photos (Ενδέχεται 2024).